【これであなたもPCドクター】PC動作が重いときにやること【調べ方解説】
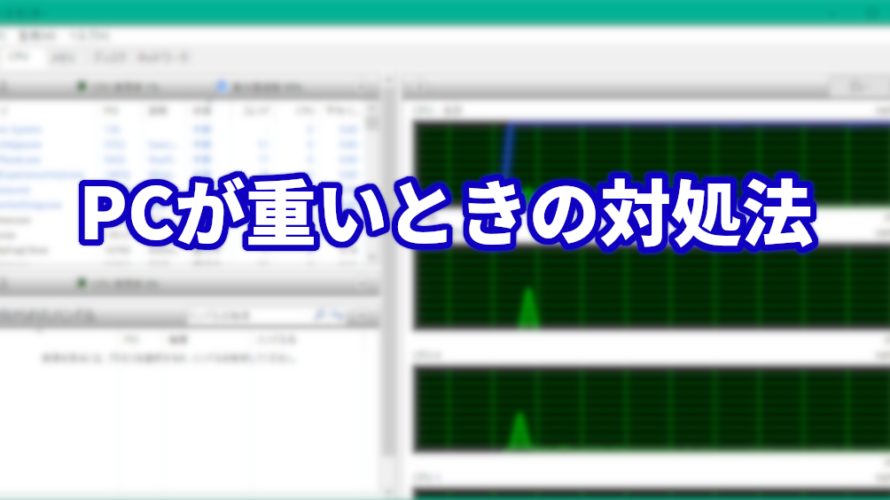
どうもfkdm(@fkdm88)です。
仕事が忙しく、筆をとれないまま1か月近く経過してしまった・・・反省。 気を取り直してがんばります。
さて
連載も進めたいところですが、今日は家内の職場PCで起きたパフォーマンス問題のワークアラウンドについて紹介します。 この手の話って、最終的にはネットに転がっている情報で対処できるのですが、原因を特定するまでのプロセスってあまり情報ないんですよね。そのへんまとめれたらいいなと思ってます。
ラブコールは突然に…
最初は仕事中にかかってきた一本の電話でした。「パソコンが重くて使えん」と。 何を隠そう家内も家内が勤める職場も、職種は伏せますがITとは程遠い現場で、過去にもPCの不調などがあると私が赴いて対処することがしばしばありました。 今回たまたま休みだったので職場へGo!
こういう事情のため、画面キャプチャはありません・・・。できるだけわかりやすく書こうとは思う。
物事には理由がある
私が大事にしてる考え方です。特にPCその他の機械相手ということなら尚更。そこを紐解かず「なぜかわからんが動かない!」「ワケわかんない!」と思考低下してしまうと泥沼ですね。(我が社にもいるんですよねぇ…それでも技術者か!て輩が)
今回の場合、PCが重くなるのには理由があるのです。その原因を探る必要があります。
とはいえ、様々な原因が考えられます。以下はあくまで一例ですが
- HDD、メモリの故障
- HDD残量の枯渇
- 裏で動作しまくってるアプリ、プロセスが存在
など。これらを順に確認していきます。
その1)HDD、メモリの故障をチェック
以下URLに従い、chkdiskコマンドでHDD/メモリの故障診断を行います。
https://net-shitsuji.jp/pc/windows-tool/check-disk.html
指示に従い確認を行いましたが今回は、特にエラーが検出されませんでした。
その2)HDD残量の枯渇をチェック
マイコンピュータからCドライブの使用状況を確認可能です。キャプチャは問題発生しているマシンではないですが、、
青いバーが赤くなっていたりすると、パフォーマンスに影響している可能性がありますので、ディスクのクリーンアップや不要ファイルの削除などしてHDD残量を確保してください。

その3)バックグラウンドプロセスのチェック
タスクマネージャーで確認します。いくつか起動方法がありますので、お好みの方法で起動してください。
- CtrlAltDeleteを同時に押して、「タスクマネージャー」を選択
- WinXを同時に押して、Tを押す
- 画面下のタスクバーを右クリックして表示されるメニューから、「タスクマネージャー」を選択
起動したタスクマネージャーが簡易表示モードとなっているならば、タスクマネージャー左下にある「詳細」をクリックしましょう。
詳細モードにすると、「パフォーマンス」というタブがあるはずです。選択するとCPU/ディスク/メモリの使用量やネットワークの通信量が確認できます。
問題のPCではディスク使用量が常時100%となっていました。(キャプチャは違うPCのもの)重い原因はこれのようです。キャプチャで示しているリソースモニタから、「パフォーマンス」タブで表示される各使用量の内訳が確認できます。これにより、どのプロセスが食いつぶしているのか確認ができます。
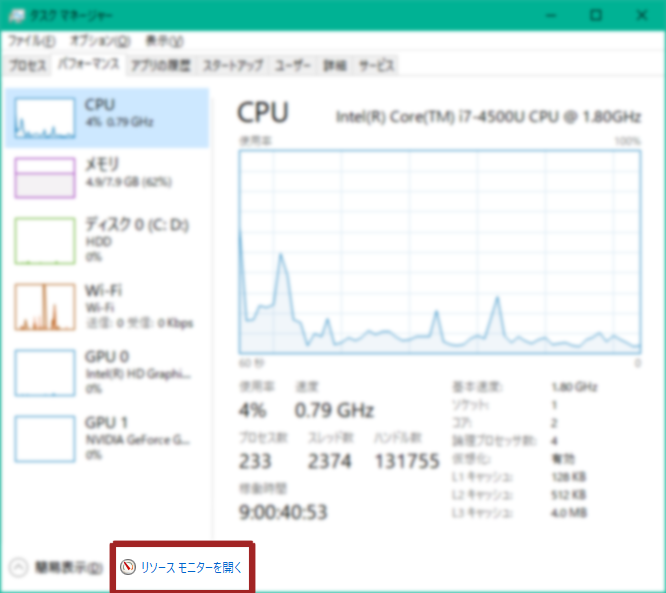
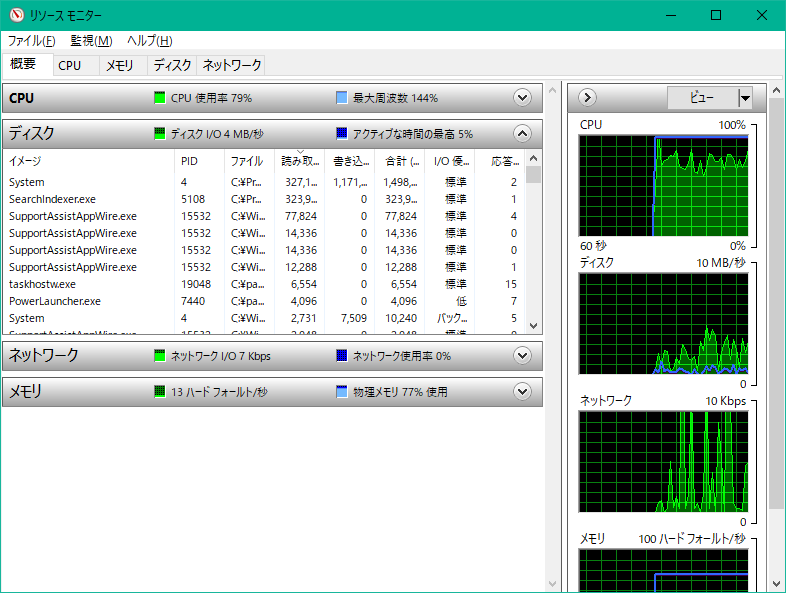
こんな感じですね。一見むずかしそうですが、ソート(並び替え)をうまいこと使えば、犯人を見つけることは比較的容易です。
そして、例えばキャプチャにいるSearchIndexer.exeが食いつぶしている場合、「Windows10 ディスク使用100% SearchIndexer.exe」などでググればワークアラウンドが見つかるわけですね。「Windows10 重い」よりは良い検索結果を得られるはず。
まとめ
PCが重いなどの症状には以下順序でPCのチェックを行いましょう。
- HDD、メモリの故障をチェック
- HDD残量の枯渇をチェック
- バックグラウンドプロセスのチェック
チェックでわかったことを手掛かりにGoogle先生に問い合わせることで、大概の問題は解決できるはず!
-
前の記事

【連載】Raspberry Pi Zero WHで遊ぼう~OSのインストール【Vol2】 2020.05.31
-
次の記事
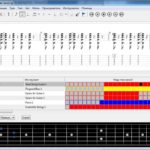
【Windows】TuxguitarをWSLとX11でインストールする 2020.09.13