【IoT】Raspberry Pi PicoでLEDを光らせてみた
- 2021.02.06
- Develop
- IoT, Python, Raspberry Pi, Raspberry Pi Pico

どうもfkdm(@fkdm88)です。スイッチサイエンスでぽちったRaspberry PI Picoが届いたのでレビューしたいと思います。
Raspberry PI Zero WHとの大きさ比較
Raspberry PI Zero WHを見たときに「ちっさ!こんなのでOS動くんかー」と感無量した記憶がありますが、Picoちゃんはそれよりも一回り小さいです。従来ラズパイではRaspberrianなどのOSをインストールして小さなPCとして動作させることができましたが、Picoではできません。OSは搭載せず、プログラムを直接Flashして、マイコンとして動かすようです。
左から比較用のSDカードアダプタ、Raspberry PI Zero WH、そして今回購入したRaspberry PI Picoです。

Hello worldを動かしてみる
PicoちゃんとPCをUSBで接続すると、ディスクドライブが認識します。そこにあるINDEX.HTMを開くと、チュートリアルなど記載されたページへアクセスが可能です。
今回はMicroPythonを使ってHello worldを試してみようと思います。公式にあった手順だけみると簡単そうですね。

いざ実践!
ざっくり手順は以下です。簡単ですね。
1. 公式ページからファームウェアのダウンロード&ファームウェア更新
2. Thonny IDEでコーディング&実行
ファームウェアの更新
まず、公式ページからUF2形式のファームウェアをダウンロードします。
次に冒頭の通り、初めての起動はそのままUSBつなぐだけでストレージが見えますが、一度でもファームウェアを書いている場合は本体BOOTSELボタンを押下しながらUSB挿しする必要があるようです。
ファームウェアとストレージの準備ができたら、ダウンロードしたUF2ファイルをぽいっとストレージの中へドラッグし、コピーします。
すると自動でファームウェアの更新が始まり再起動する仕様です。楽ちんですね。
Thonny IDEでコーディング&実行
今回、開発環境にはThonny IDEを使用しました。IDEと呼ぶにはちゃっちいですがシンプルさを求めるにはGOODです。インストールはScoopで。
$ scoop install thonny起動後、画面右下のインタプリタをMicroPython (Raspberry Pi Pico)に変更します。これだけでPicoちゃんでPythonを実行できるようになります。
以下、実行した結果です。
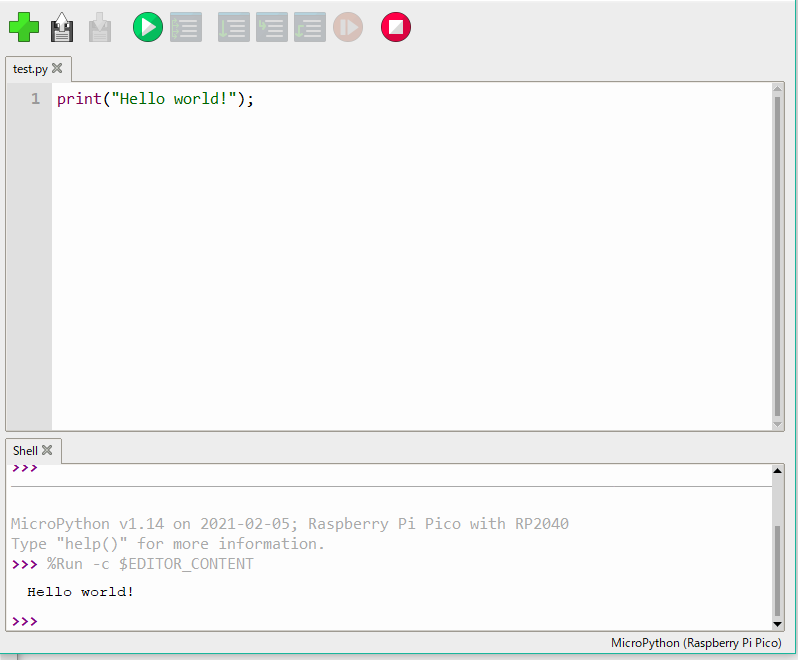
Hello worldだけでは味気ない・・
Picoちゃんをもっと感じるために、Hello world以外にも何か動かしたい!
そこで公式にあったPython SDK Documentを参考に、3秒間LEDを点灯させるプログラムを書いたのがこちらです。
import time
from machine import Pin
led = Pin(25, Pin.OUT)
led.value(1)
# wait 3seconds
time.sleep(3)
led.value(0)実行するとPicoちゃんのLEDが3秒間光るはず。こうやって動くと楽しくなりますね。
最後に
簡単ですが、Picoちゃん触ってみた記事でした。PythonのほかにもC/C++に対応しているようです。これから遊んでみて面白いものできたら記事にしたいと思います。
あとIDE、個人的にはもうちょっとオシャレなの使いたいので、そのへんもわかったら記事にしまっす。
それでは!
-
前の記事
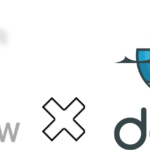
Manjaro LinuxとDockerでTensorflow+CUDA+Jupyter環境を構築(後編) 2021.01.17
-
次の記事
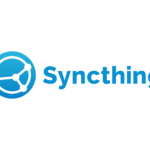
GoogleフォトやDropboxの代替!Syncthingを使ってLAN内マシンとファイル同期をする 2021.04.24