【Windows Terminal】ターミナルをおしゃれにして生産性爆上げさせる【ColorTool不使用】
- 2021.08.16
- Tips
- WindowsTerminal
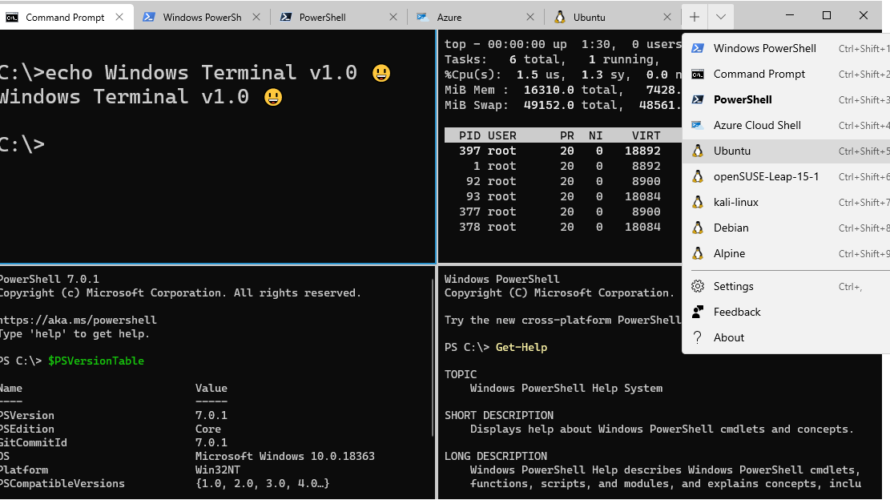
どうもfkdm(@fkdm88)です。世は東京オリンピックですね。例に漏れず私もスポーツ観戦に勤しんでいましたが、いつの間にか閉会していました。パラリンピックも楽しみ😄 何より時差がないから生活時間帯に観れるのがイイ!
というわけで、本題に。 Linux使いならターミナルをお洒落にしたいですよね?!フォントやカラーテーマをいじいじして自分好みのターミナルにすることは、見栄えの良さだけでなく生産性の向上につながると信じてやみません。
有名どころとしてMicrosoft謹製のColorToolというものがありますが、WindowsTerminalでは執筆現在時点で非対応のようです。今回はColorToolを使わずにWindows Terminalの外観いじり手順についてまとめたいと思います!
Advertisement
こんな人向け
- Vimで開くと色が見づらい(特に青系)
- ダークテーマ/ライトテーマを好みに変更したい
- ColorToolを使ってもWindowsTerminalの外観が変更されない
手順
Windows Terminalのカラースキーム設定の在処
- WindowsTerminalを起動し、設定画面を開く
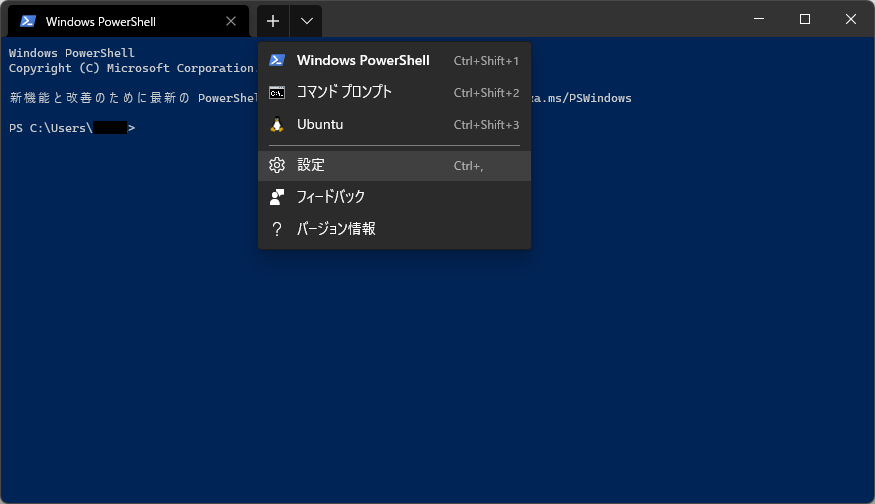
- 設定画面から、[JSONファイルを開く]を選択して
settings.jsonをエディタで開く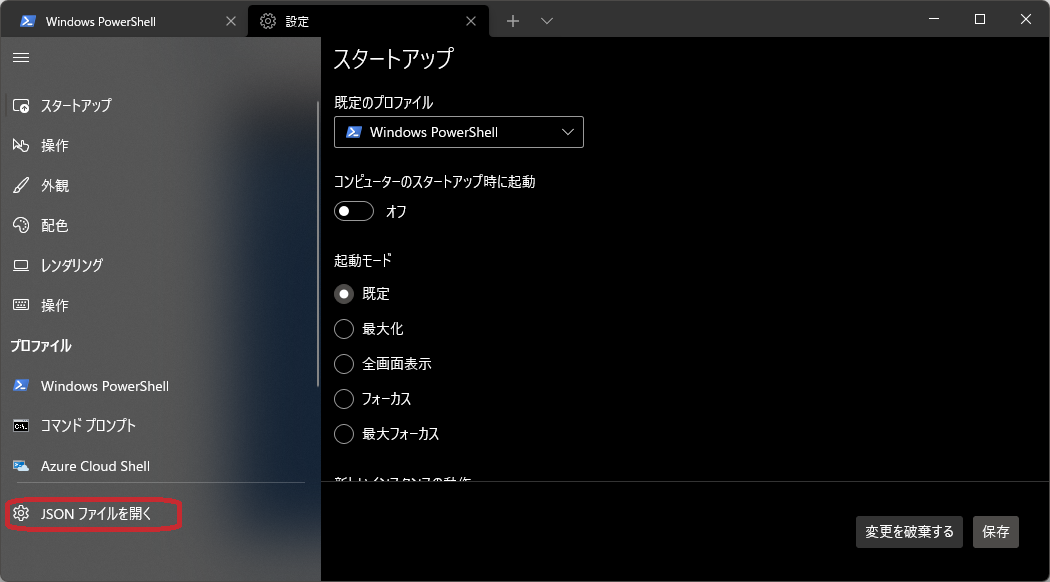
settings.json末尾にカラースキームの設定一覧が記載されているはず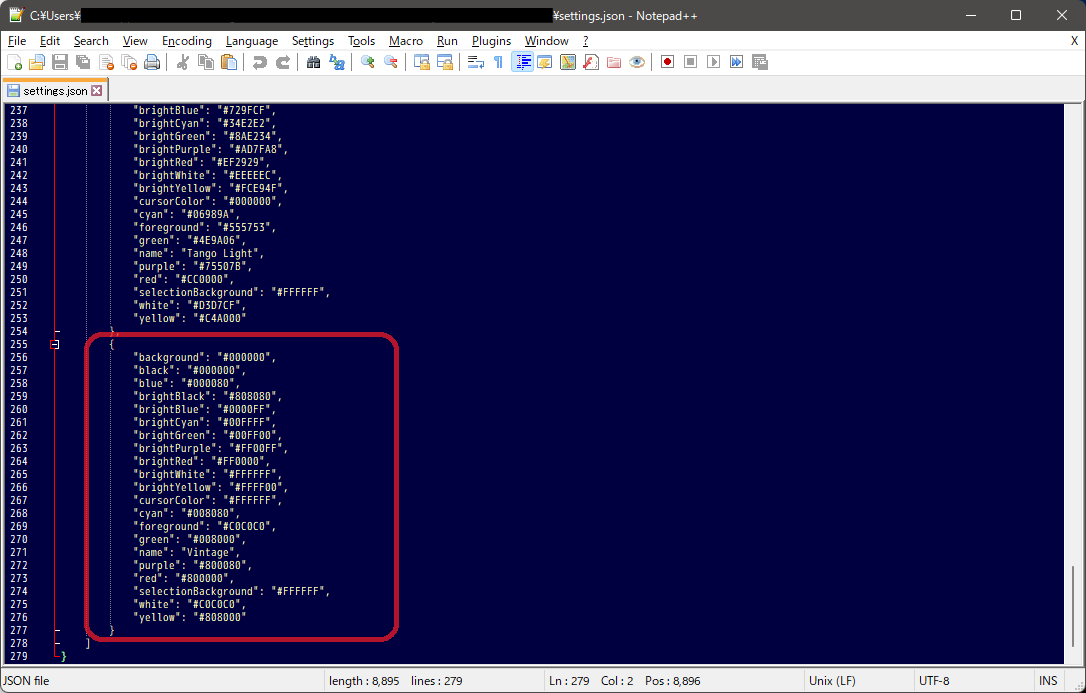
Advertisement
カラースキーム設定を反映
- Iterm2-color-schemesに豊富なカラースキームが準備されています!ここから好みのカラースキームを探す
- 最新のカラースキームファイル一式をダウンロード
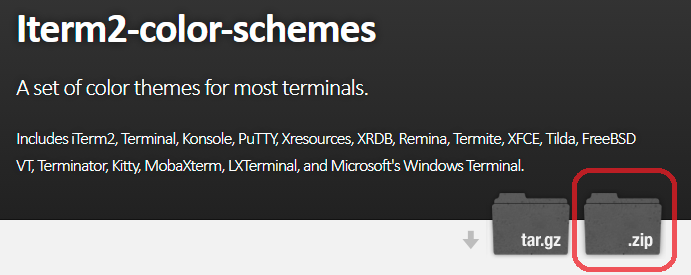
- ダウンロードしたファイル(
mbadolato-iTerm2-Color-Schemes-xxxxxxx.zip)を解凍して、中にあるwindowsterminalフォルダを開く - この中にある、最初に選んだ好みのカラースキームと同名のjsonファイルを開いて全文コピー
- 前項で開いた
settings.jsonに貼り付けして上書き保存(貼り付け方に注意!)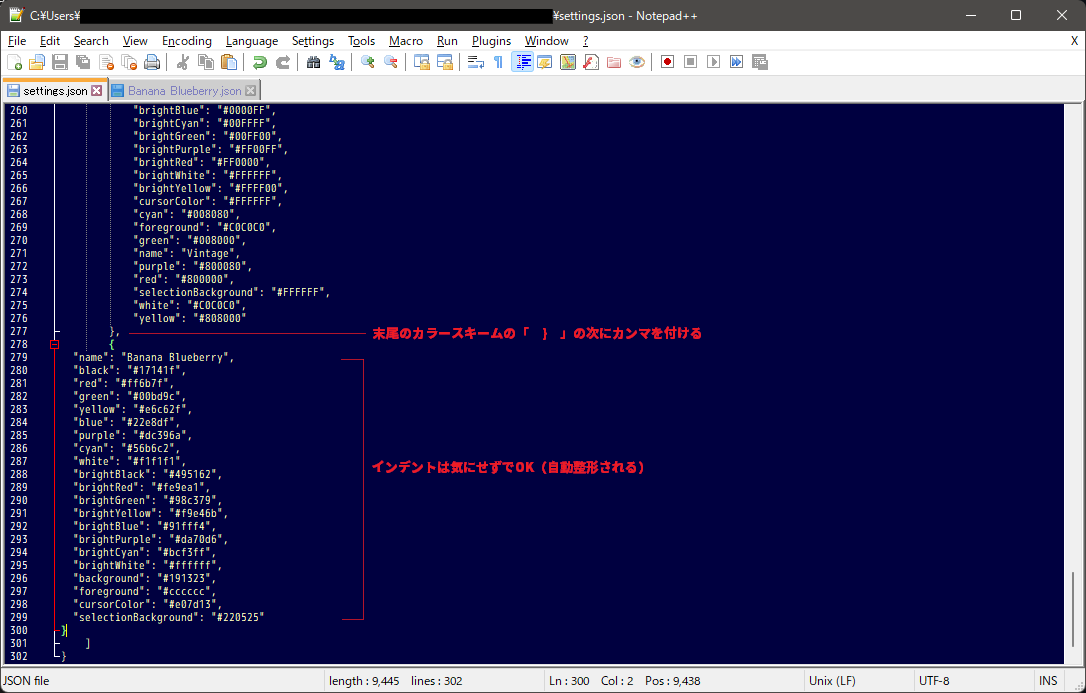
- WindowsTerminalの外観設定から、今回追加したカラースキームに変更
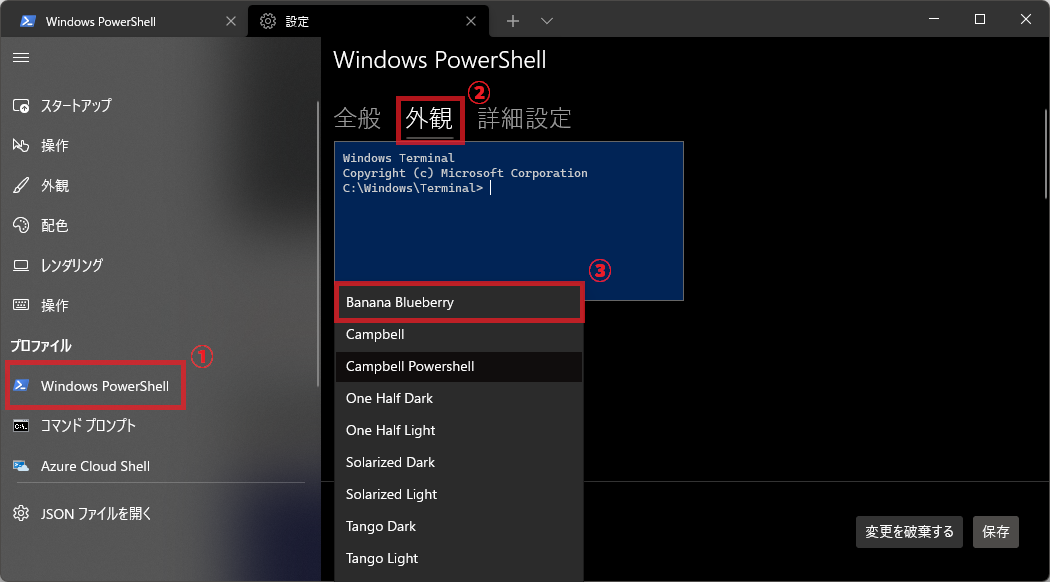
- カラースキームが変更されました!
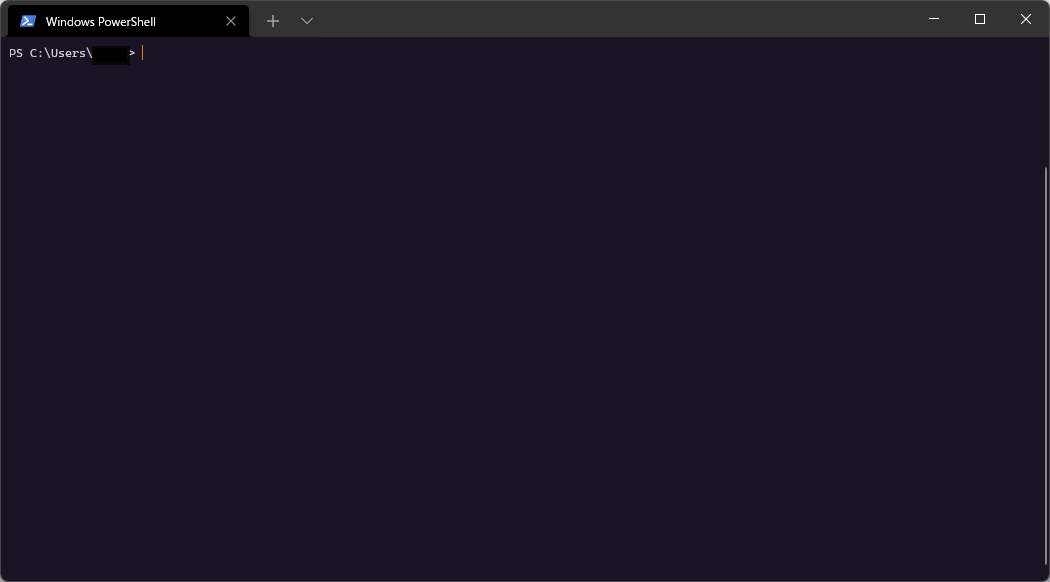
- 以上の手順はWindows Powershellプロファイル向けの手順であるが、コマンドプロンプトやWSLも同様の手順でカラースキームの変更が可能
Advertisement
まとめ
いかがでしたでしょうか?好みの色設定に変更したお気に入りのターミナルで、趣味に仕事に励んでいきまっしょい。
-
前の記事

【WordPress】【Adsense】LION BLOGテーマでのAdsense狩り対策を行う 2021.05.01
-
次の記事

【Android】リモートデスクトップで日本語入力ができない対処【小技】 2021.10.05