【連載】Raspberry Pi Zero WHで遊ぼう~OSのインストール【Vol2】
- 2020.05.31
- Develop
- Raspberry Pi, 連載

前回:【連載】Raspberry Pi Zero WHで遊ぼう~はじめに【Vol1】
さて、きましたVol2。本記事より実際に手を動かしていきますよ。
microSDにOSをインストール
Raspberry Pi全般に言えることですが、マイコン自体に記憶媒体は搭載されておらず、すべては外付けのmicroSDに記録されます。PCでいうところのHDDやSSDみたいなもんですね。
というわけで、まず最初に空っぽのmicroSDにOSをインストールせねばならないわけです。
1年ほど前にラズパイで遊んだときには、microSDに自前でOSをインストールした記憶があるのですが、最近はRaspberryPi公式のイメージライタがあるようです。その名もRaspberry Pi Imager。
今回はこれを使ってmicroSDにOSインストールしていきたいと思います。
①Raspberry Pi Imagerをセットアップ
まず、以下リンクから対応するOSのものをダウンロードしてください。今回私はWindows10で実施しますのでWindows用を選択します。
ダウンロードしてきたimager.exeをダブルクリック。特に何も聞かれることなくインストール完了しました。キャプチャする暇もなかった。楽。
②Raspberry Pi Imagerを起動
インストールしたRaspberry Pi Imagerを起動すると、こんな感じの画面が表示されます。 “CHOOSE OS”でインストールするOSを選択し、microSDをPCに接続して”CHOOSE SDCARD”で接続したmicroSDを選択すれば、OSイメージを書き込めるわけですね。便利そう。

③OSの選択
公式に提供されているOSがここで選べます。自分でネットからダウンロードしてくる必要なし。
キャプチャできていませんが、メニュー下部にはカスタムISOの指定もできるようです。当たり前ですがこの場合は自分で準備する必要があります。
今回は無難にRecommendedなRaspberry Pi OS (32-bit)をチョイス。
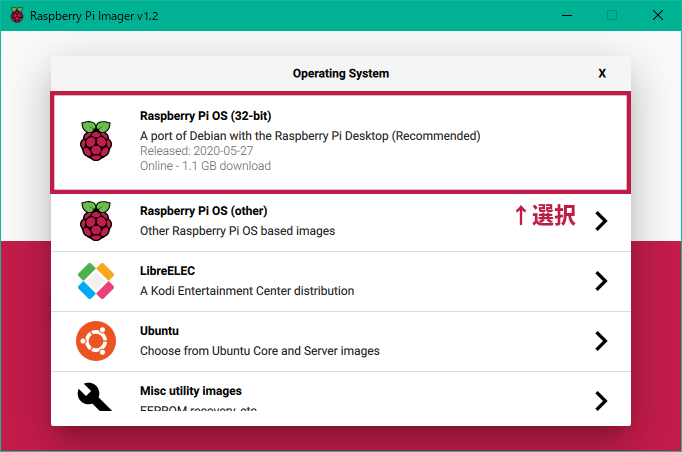
④microSDをPCと接続
このへんの説明は不要でしょう。microSDリーダーなどでPCに接続したら、以下のように表示されるので選択すればよし。
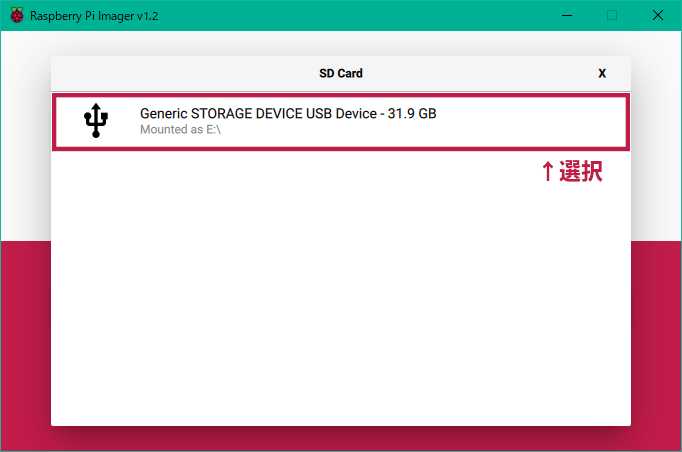
⑤書き換え!
OSイメージとmicroSDの選択が完了するとWRITEボタンが有効になりますので、ぽちる。
15分ほどで焼きあがりました。
⑥起動テスト
OSイメージを書いたmicroSDをRaspberry Piに挿入、この他に電源、画面出力用のHDMI、操作用のLogicool Unifying Receiverを接続しました。HDMIはディスプレイと接続されていて、Logicoolレシーバーにはマウスとキーボードをペアリング済みです。

Raspberry Pi Zero WHには、使用できるUSBポートがひとつしかないため、Logicool Unifying Receiverでキーボードもマウスも接続できるのは便利。持ってない方はUSBハブなど準備すればOKです。
無事起動しました!
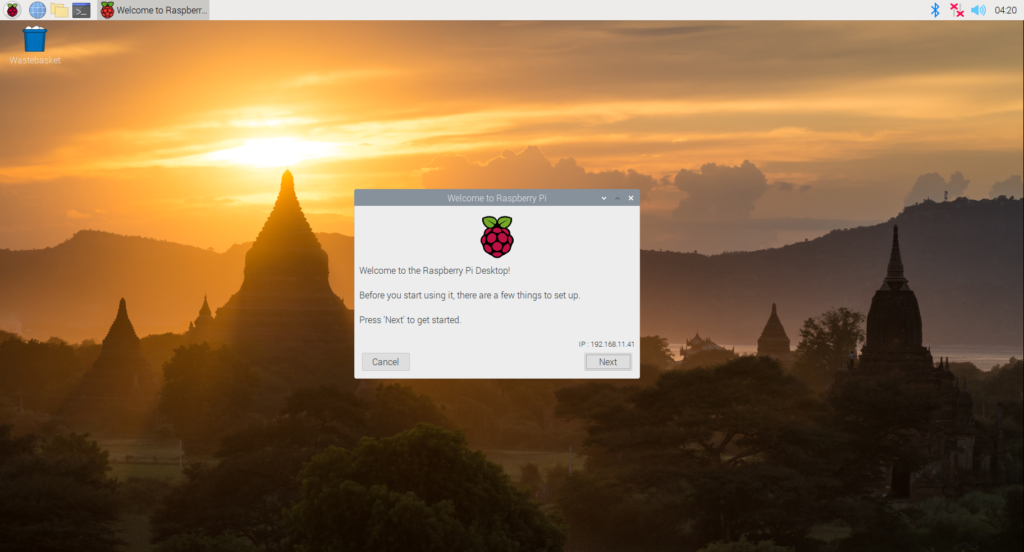
今日はここまで。次は初期設定と、WifiやSSHのセットアップを説明します。
-
前の記事

【連載】Raspberry Pi Zero WHで遊ぼう~はじめに【Vol1】 2020.05.30
-
次の記事

【これであなたもPCドクター】PC動作が重いときにやること【調べ方解説】 2020.06.29